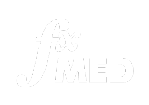Troubleshooting
How to clear cookies and cache
Your internet browser cache and cookies make it easy to access your favourite websites quickly, but an accumulation of these can lead to display issues and might affect how the website appears to you.
We’ve created a guide to clearing cache and cookies on the four main browsers:


How to clear cache and cookies in Chrome
Chrome is the most popular internet browsers and is available on various devices.
Chrome on a Mac or Windows computer
- Open Chrome
- Click the three dots in the top-right corner > select Delete browsing data
- Choose the time range (usually All time) > tick the checkbox next to Cookies and other site data, Cached images and files and any other data you want to clear
- Click Delete data
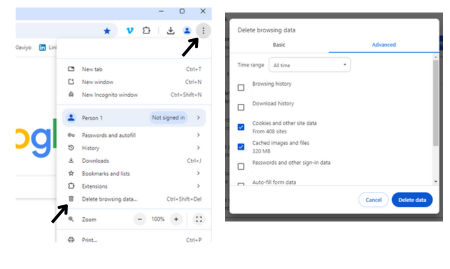
Chrome on your Android device
- Open Chrome
- Tap the three dots in the top-right corner > Delete browsing data
- Choose the time range
- Tap Delete data
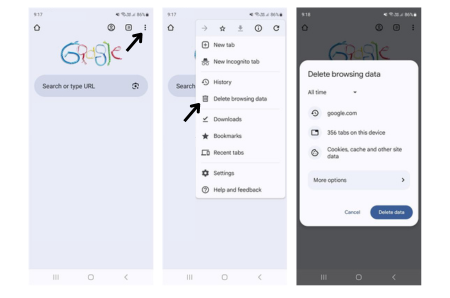
Chrome on your iOS device
- Launch Chrome
- Tap the three dots in the bottom right > Delete Browsing Data
- Choose the time range and select Cookies, Site Data, and any other data you want deleted
- Tap Delete Browsing Data


How to clear cache and cookies in Safari
Safari is a web browser developed by Apple and is the default browser on Apple’s operating systems.
Safari on your macOS
- Launch Safari
- Click the Safari menu > Settings
- Choose the Privacy tab > Manage Website Data
- Click Remove All
- Click Remove Now to confirm
Safari on your iOS device
- Go to Settings
- Scroll down > Safari
- Scroll down > Advanced
- Tap Website Data > Remove All Website Data
- Tap Remove Now to confirm

How to clear cache and cookies in Firefox
Firefox on a Mac or Windows computer
- Open Firefox
- Click the settings icon in the top-right corner of the homepage > Manage more setting > Privacy & Security
- Scroll down to Cookies and Site Data > Clear Data
- Choose whether to delete cookies and/or cache > Clear
- Click Clear Now to confirm
Firefox on your macOS
- Launch Firefox
- Tap the three dots at the top-right corner > Settings
- Scroll down and tap Delete browsing data
- Select Cookies and site data and Cached images and files, and any other data you want cleared
- Tap Delete browsing data
- Select Delete in the pop-up window
Firefox on your iOS device
- Launch Firefox
- Tap the three horizontal lines > Settings
- Scroll down to Privacy > Data Management
- Toggle on Cookies, Cache and any other data you want deleted
- Tap Clear Private Data
- Choose OK to confirm

How to clear cache and cookies in Microsoft Edge
Microsoft Edge on a Mac or Windows computer
- Launch Microsoft Edge
- Click the three dots on the top right corner > Settings
- Click the three lines on the left side next to Settings > Privacy, search, and services
- Scroll down to Delete browsing data > Choose what to clear
- Select a time range and click Clear Now to confirm
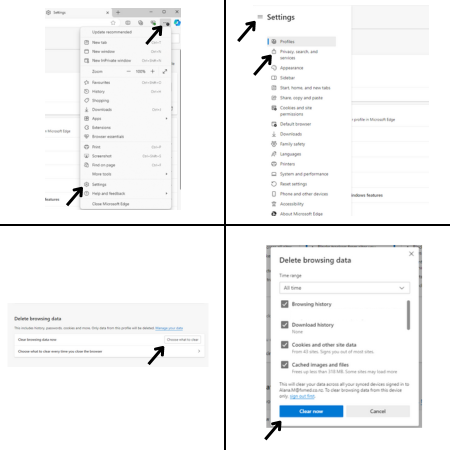
Microsoft Edge on Android or iOS
- Tap the three lines (Android) / three dots (iOS) at the bottom of the screen
- Tap Settings > Privacy and security > Clear browsing data
- Choose the time range and the data you want cleared > Clear data (Android) / Clear now (iOS)